Fix problems with Windows Update installing May 2021 Update
Although the recommended method to switch versions is to use the Windows Update settings, you may still come across problems that may not be easy to figure out, but there are a few things you can do to fix the problem.
Windows Update troubleshooter
To fix Windows Update issues installing the May 2021 Update, use these steps:
- Open Settings.
- Click on Update & Security.
- Click on Troubleshoot.
-
Click the Advanced troubleshooters option.
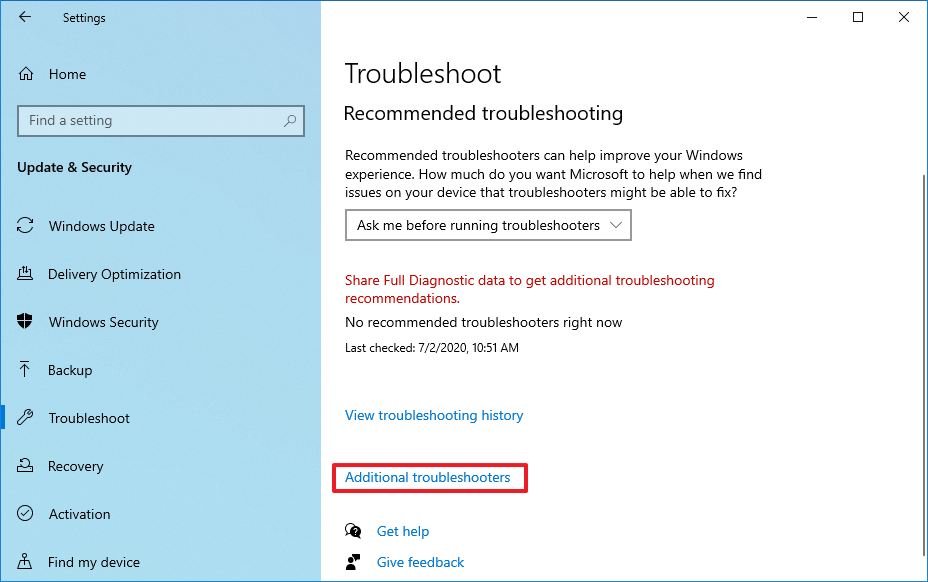 Source: Windows Central
Source: Windows Central
- Under the "Get up and running" section, select the Windows Update option.
-
Click the Run the troubleshooter button.
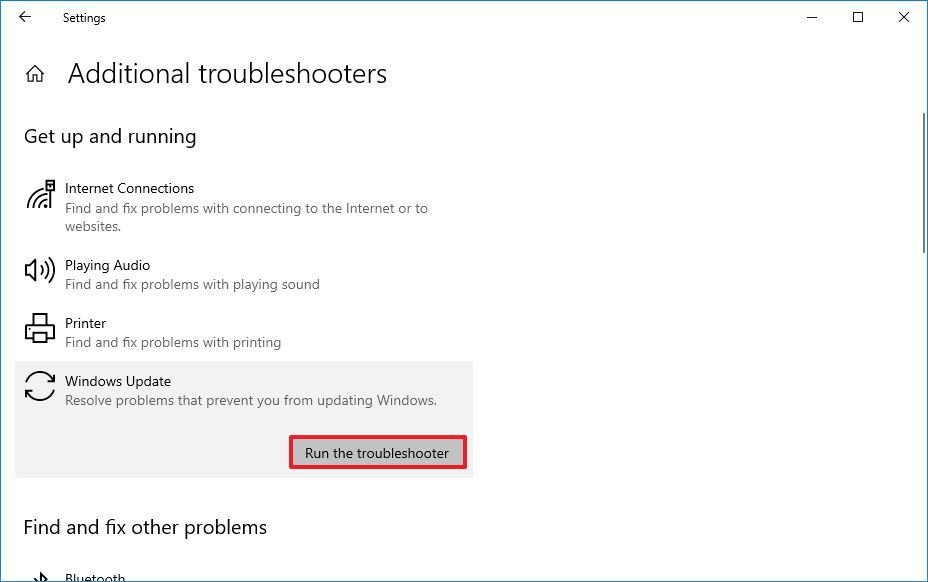 Source: Windows Central
Source: Windows Central
-
Click the Apply this fix option (if applicable).
Quick note: If the "Apply this fix" option is not available, it does not indicate that the problem was not fixed. The tool will run a series of fixes, and if there's something else you need to repair, you will see the option to apply the fix.
-
Continue with the on-screen directions.
-
Click the Close button.
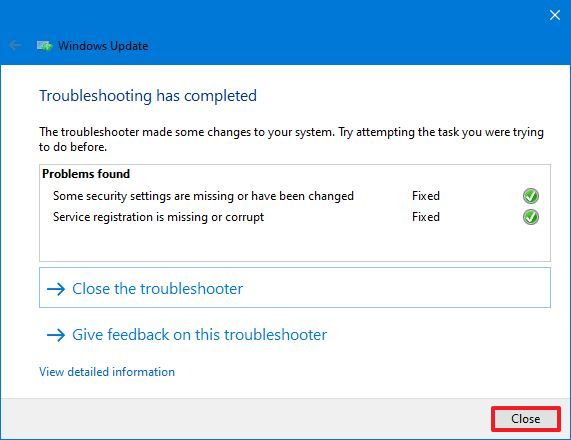 Source: Windows Central
Source: Windows Central
- Restart the computer.
Once you complete the steps, the Windows Update settings should now work to install the new version of Windows 10.
If the error code is 0xc1900223, the problem is with the setup files, which Windows Update will fix automatically later.
Error code 0x800F0922 fix
In the event that you receive the error code 0x800F0922, it could be that the device cannot contact the server to download the installation files. It could also mean that there is not enough space in the System Reserved partition.
Fix server connection problem
When Windows Update cannot download the files, it is usually because the device is using a VPN connection.
To disconnect from a VPN server, use these steps:
- Click the network icon in the taskbar.
-
Select the VPN connection.
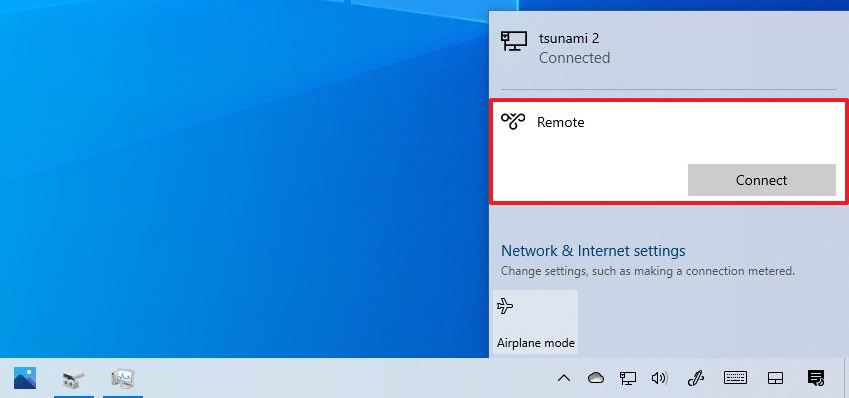 Source: Windows Central
Source: Windows Central
- Click the Disconnect button.
The above steps are meant to disconnect using the built-in VPN client. If you have a third-party client, check the software support website for more specific details.
Error code 0x80073712 fix
The error 0x80073712 indicates that some installation files are either damaged or missing.
To fix the problem, delete the temporary files and redownload the new version using these steps:
- Open Settings.
- Click on System.
- Click on Storage.
-
Click the Temporary files option for the main drive.
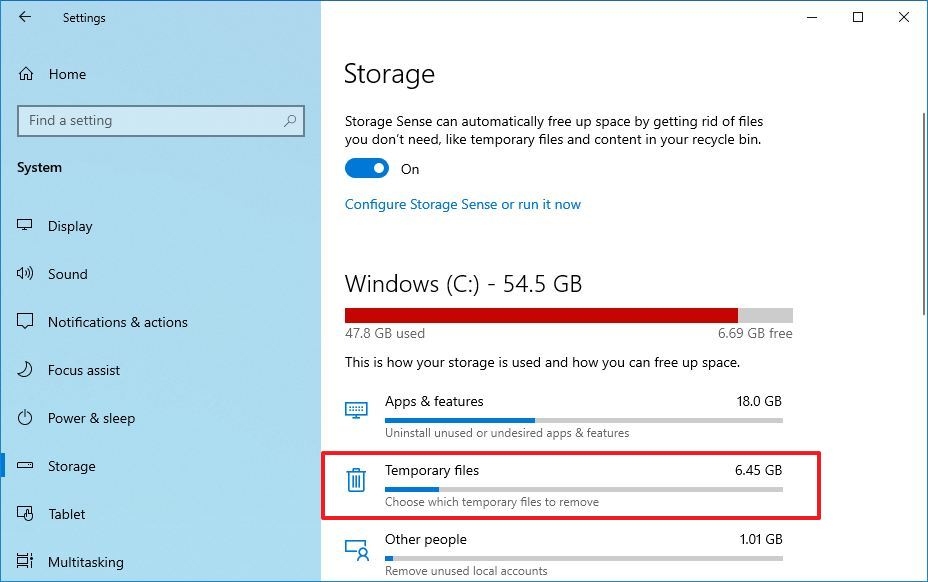 Source: Windows Central
Source: Windows Central
- Clear the current item selections.
-
Check the Temporary Windows Installation files or Windows Setup temporary files item.
 Source: Windows Central
Source: Windows Central
- Click the Remove files button.
After you complete the steps, use the Windows Update settings again to download version 21H1.
If the error persists, use the Media Creation Tool to upgrade the computer.
Change System Reserved partition size
On Windows 10, it is not uncommon for security software to write data inside the System Reserved partition that could prevent a new feature update.
If this is the issue, you can use third-party tools to change the partition size to 500MB or more. If you cannot seem to fix the problem, then upgrade using a clean installation to fix this problem and other existing issues since you will be starting with a fresh setup.
Fix problems with setup installing May 2021 Update
When using the Media Creation Tool or Update Assistant to install the May 2021 Update, the setup may stop unexpectedly with error code 0x8007042B 0x4000D or 0x800700B7 0x2000A if there another process conflicting with the upgrade.
You can quickly resolve this problem by terminating the process and restarting the setup. Using a clean boot to restart the Windows 10 setup or temporarily uninstalling the application causing the problem can fix the issue.
Terminate process in Task Manager
To use the Task Manager to terminate a process or application on Windows 10, use these steps:
- Open Start.
- Search for Task Manager and click the top result to open the app.
- Click the More details button.
- Select the app or process.
-
Click the End task button.
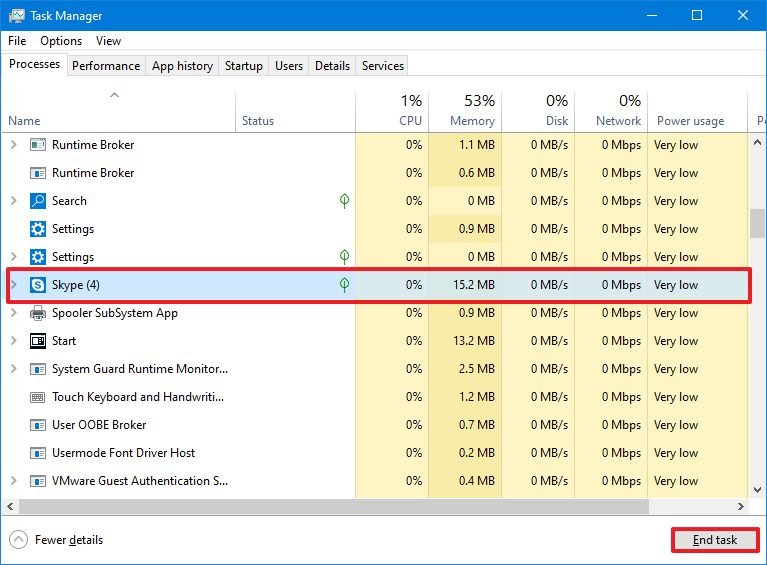 Source: Windows Central
Source: Windows Central
- Repeat steps No. 3 and 4 to terminate the remaining apps.
After you complete the steps, start the setup again and continue with the upgrade.
Uninstall app on Windows 10
To remove an app on Windows 10, use these steps:
- Open Settings.
- Click on Apps.
- Click on Apps & features.
- Select the app.
-
Click the Uninstall button.
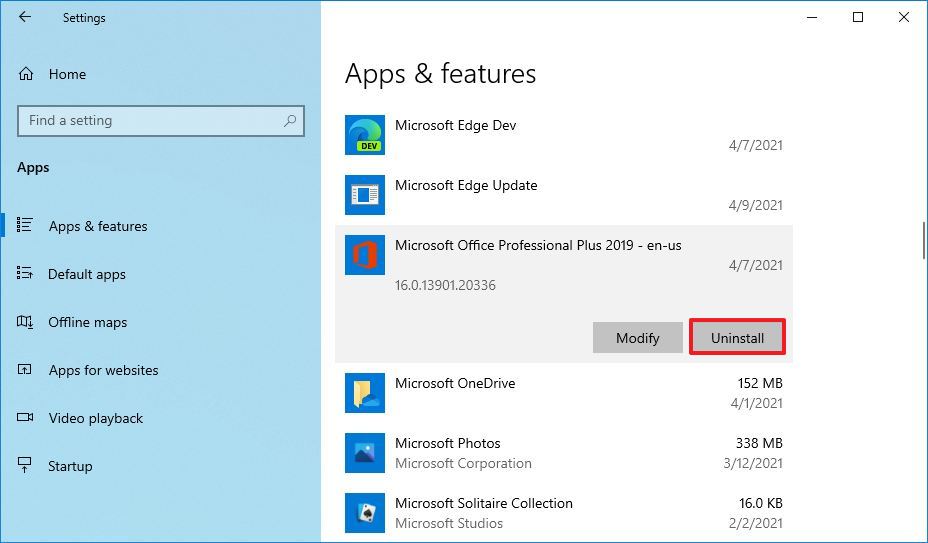 Source: Windows Central
Source: Windows Central
- Click the Uninstall button again.
- Continue with the on-screen directions (if applicable).
Once you complete the steps, the upgrade process to version 21H1 should finish without problems.
Fix problems with Media Creation Tool installing May 2021 Update
The Microsoft Media Creation Tool allows you to complete a clean installation or an in-place upgrade. However, even when this is the recommended tool when Windows Update does not work, you can also come across problems, including issues downloading the files and opening the application.
Resolve stuck downloading updates
During the preparation process, the Media Creation Tool pulls the setup files and any available updates from the Microsoft server to install the most recent build of Windows 10. However, sometimes, the tool may get stuck during updates that will block the setup from continuing the installation.
To solve the stuck downloading files problem, use these steps:
- Close the Media Creation Tool.
- Open the Media Creation Tool again.
-
Confirm the setup files finish downloading, and unplug the network cable or disconnect from the wireless network immediately.
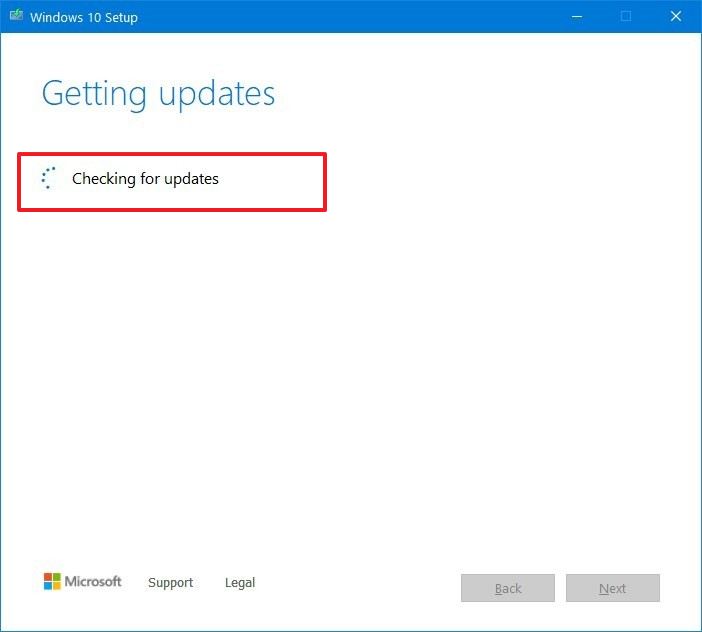 Source: Windows Central
Source: Windows Central
Once you complete the steps, the connection will timeout and continue with the setup process without updates.
Resolve Media Creation Tool won't start setup
If you are using the Media Creation Tool to perform an in-place upgrade, it could happen that the setup won't start automatically after downloading the required files. If this happens, you may need to start the upgrade process manually.
To launch the Windows 10 setup manually, use these steps:
- Open File Explorer.
-
Browse to the following path:
C:ESDWindowssources
-
Double-click the Setupprep.exe file to launch the setup wizard.
 Source: Windows Central
Source: Windows Central
After you complete the steps, continue with the version 21H1 upgrade process. Alternatively, you can try the Update Assistant to update the system to the newest version.
Fix problems with USB flash drive installing May 2021 Update
If you are using a USB flash drive to install the Windows 10 May 2021 Update and the setup fails, some of the files may be damaged or missing. You can quickly get around this problem by recreating the bootable media with the Media Creation Tool.
To create a USB bootable media to install Windows 10, use these steps:
- Open Windows 10 download page.
- Under the "Create Windows 10 installation media" section, click the Download tool now button.
- Save the installer on your device.
- Double-click the MediaCreationTool21H1.exe file to launch the setup.
- Click the Accept button.
-
Select the Create installation media (USB flash drive, DVD, or ISO file) for another PC option.
 Source: Windows Central
Source: Windows Central
- Click the Next button.
-
Click the Next button again.
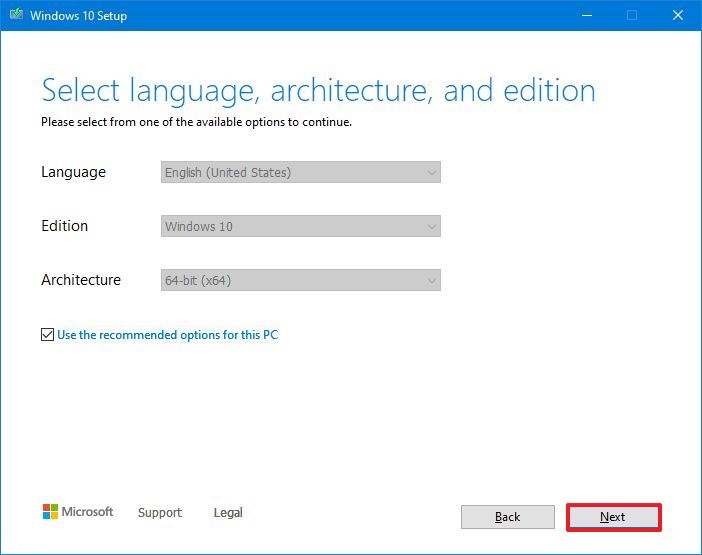 Source: Windows Central
Source: Windows Central
-
Select the USB flash drive option.
 Source: Windows Central
Source: Windows Central
- Click the Next button.
-
Select the USB flash drive from the list.
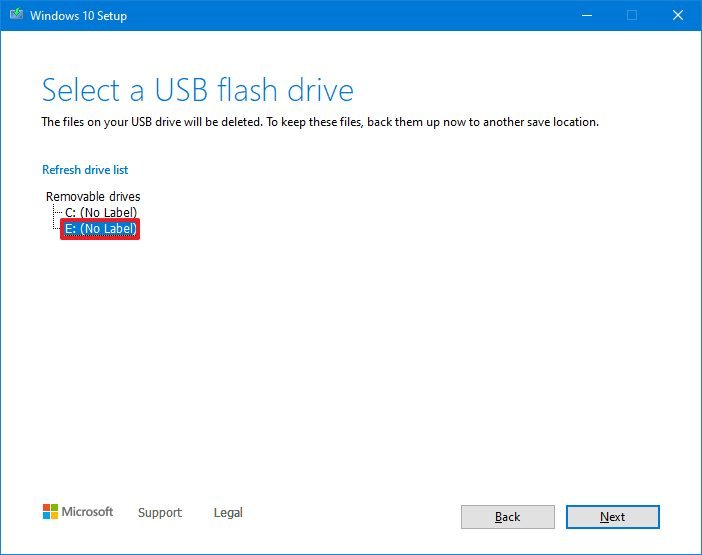 Source: Windows Central
Source: Windows Central
- Click the Next button.
- Click the Finish button.
After you complete the steps, the Media Creation Tool will create a new setup drive with the files to install the May 2021 Update.
If the media fails again, then use another computer to recreate bootable media.
Fix problems with Update Assistant installing May 2021 Update
Microsoft also offers the Update Assistant, a utility to install new versions of Windows 10 when the Windows Updates option is having problems. However, even with this tool, you may not be able to upgrade your computer.
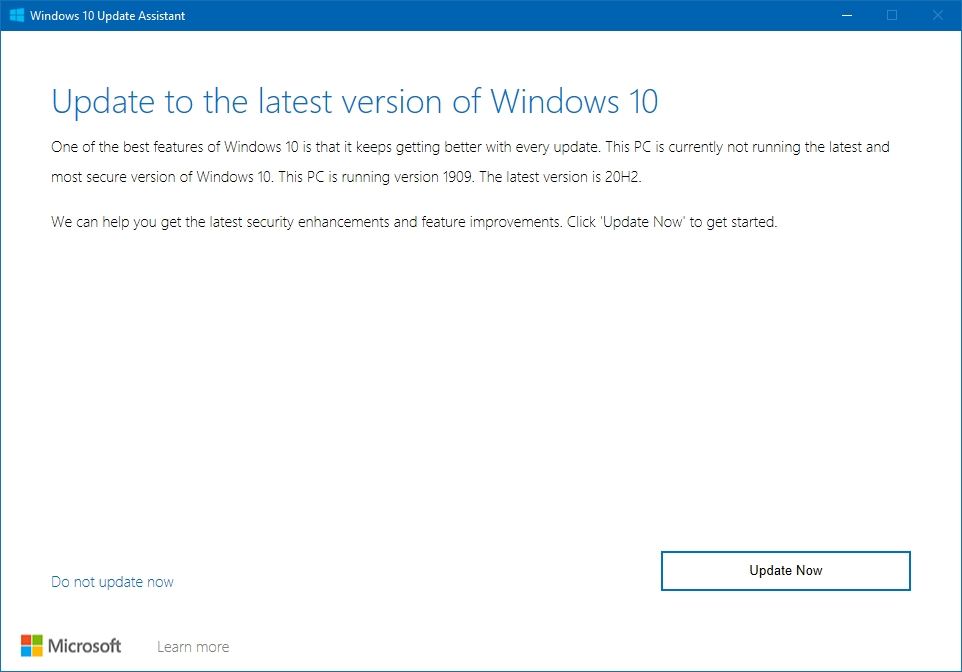 Source: Windows Central
Source: Windows Central
Since the Update Assistant is meant to offer an easy mechanism to upgrade a device, the problems are usually related to networking, which you may be able to resolve doing the following:
- Close the tool, disconnect the network cable or disconnect the computer from the Wi-Fi network using the network flyout on the taskbar. Wait sixty seconds, reconnect to the network, and restart the Update Assistant.
- Restart your computer, reopen the Update Assistant, and continue with the upgrade.
If the problem persists, then switch to the Media Creation Tool to perform an in-place upgrade to the May 2021 Update.
Fix error code 0xC1900101 upgrading to May 2021 Update
The error code starting with 0xC1900101 or 0x80090011 indicates a device problem during the Windows 10 May 2021 Update upgrade process.
These are the related "0xC1900101" error codes you may find on Windows 10:
- 0xC1900101 - 0x2000c
- 0xC1900101 - 0x20017
- 0xC1900101 - 0x30017
- 0xC1900101 - 0x30018
- 0xC1900101 - 0x3000D
- 0xC1900101 - 0x4000D
- 0xC1900101 - 0x40017
Cleanup storage space
The installation of version 21H1 requires at least 20GB of space. If you do not meet this requirement, you will see one of the 0xC1900101 error codes. If this is the case, you can use the Storage and Apps & features settings to free up space.
You can use this guide to find valuable tips to clear up unnecessary files to free up storage space on your device.
Disconnect devices
If you have peripherals (such as external drives, printers, Bluetooth devices, USB devices, cameras) connected to the computer, disconnect them before proceeding to reduce the chances of problems upgrading to the May 2021 Update.
You can always reconnect them (one at a time) after the upgrade.
Uninstall security apps
The error codes 0xC1900101 0x20017 and 0xC1900101 0x30017 may appear if there an issue with third-party security software.
Usually, you can mitigate this problem by temporarily uninstalling the third-party antivirus, anti-spyware, and any other security solution installed on the device.
To temporarily remove security software, use these steps:
- Open Settings.
- Click on Apps.
- Click on Apps & features.
- Select the security app.
-
Click the Uninstall button.
 Source: Windows Central
Source: Windows Central
- Click the Uninstall button again.
- Continue with the on-screen directions.
After you complete the steps, proceed with the upgrade process and reinstall the software one more time.
Update device drivers
The error code that starts with 0xC1900101 or 0x80090011 indicates a drive problem with one of the components, which you can usually fix by installing the latest update available.
Important: When using an update you downloaded from the manufacturer support website, always use their instructions, and skip the steps below.
To update drivers on Windows 10, use these steps:
- Open Settings.
- Click on Update & Security.
- Click on Windows Update.
-
Click the View optional updates option.
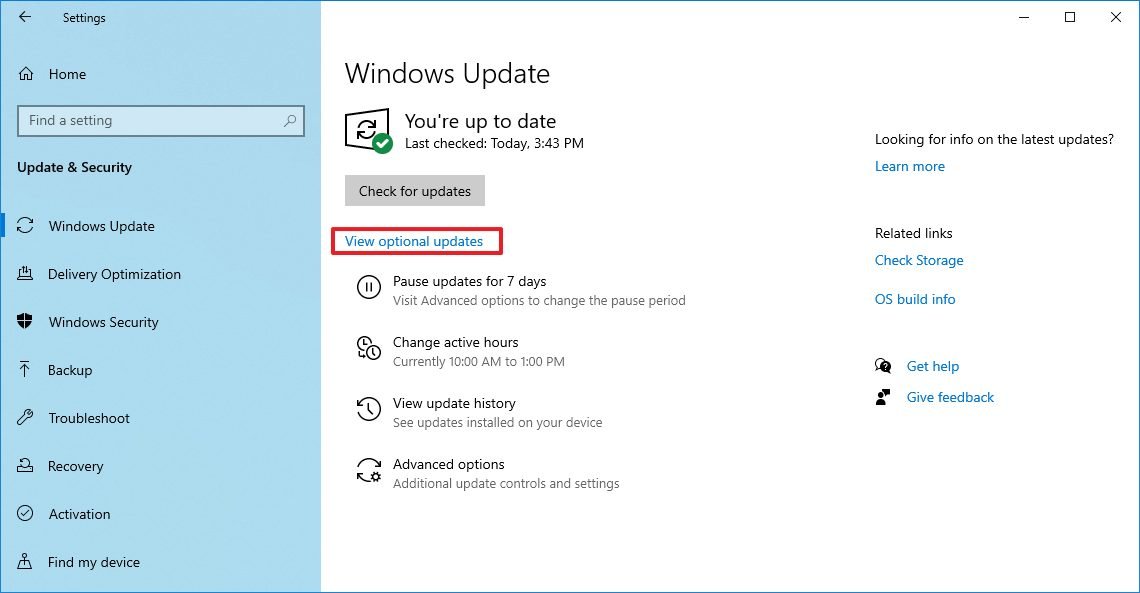 Source: Windows Central
Source: Windows Central
Quick note: This option is only available when there is a driver update through Windows Update.
- Click the Driver updates list to expand.
- Select the driver to update.
-
Click the Download and install option.
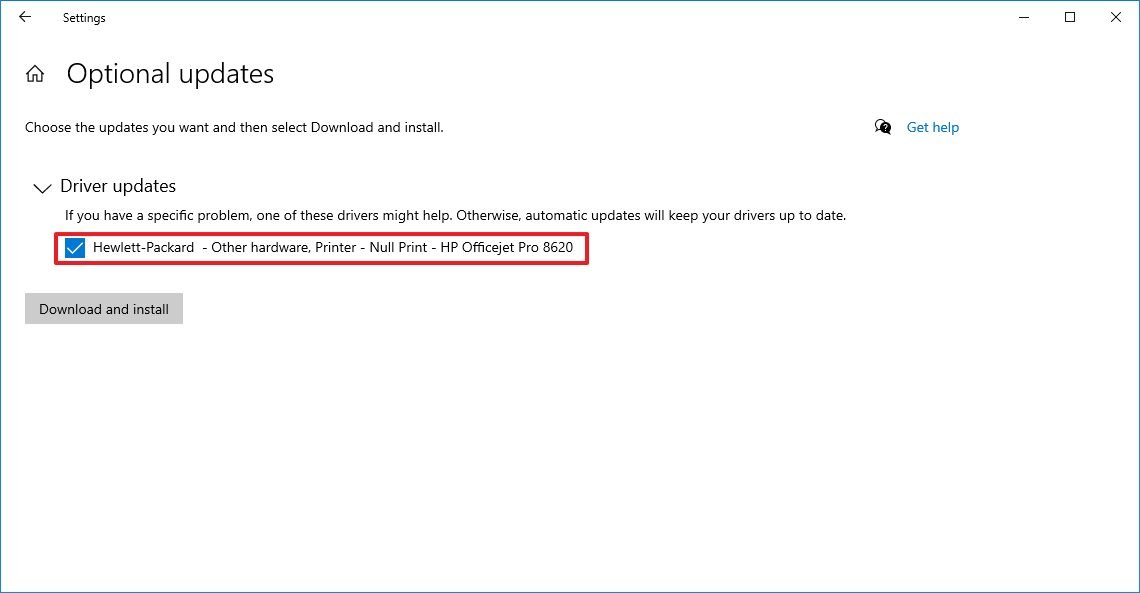 Source: Windows Central
Source: Windows Central
Once you complete the steps, the update will resolve the error codes previously preventing the device from installing the May 2021 Update.
Repair current installation
On Windows 10, an error starting with 0xC1900101 could indicate an issue with the current setup. If this is the case, you can use the Deployment Servicing and Management (DISM) and the System File Checker (SFC) command-line tools to repair the installation and continue with the version 21H1 upgrade.
You can use this guide to use these tools to repair the Windows 10 installation.
Repair hard drive
Alongside DISM and SFC, it is possible to use the CHKDSK tool to repair logical and specific physical errors on the hard drive that includes the Windows installation.
To use the CHKDSK tool, close all the applications, and then use these steps:
- Open Start.
- Search for Command Prompt, right-click the top result, and select the Run as administrator option.
-
Type the following command and press Enter:
chkdsk/f c:
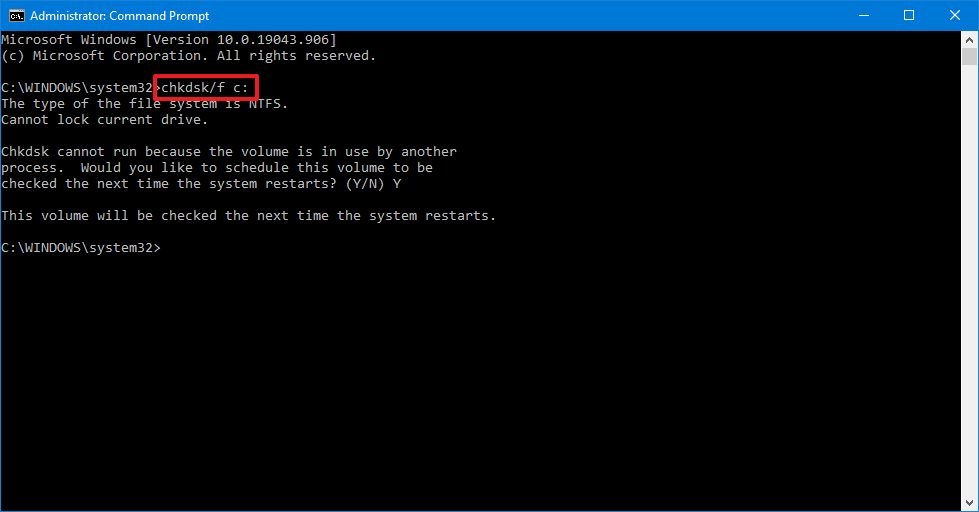 Source: Windows Central
Source: Windows Central
- Type Y and press Enter to schedule a scan.
- Restart your device.
After the computer reboots, the CHKDSK tool will run and repair any hard drive problems that it may find.
Clean install upgrade
Alternatively, if the device continues to show an error code 0xC1900101, the best option to continue with the upgrade would be using the Microsoft Media Creation Tool to perform a clean install of the Windows 10 May 2021 Update.
Fix error code 0x80070002 0x20009 upgrading to May 2021 Update
In the upgrade process to version 21H1, you may also see the error code 0x80070002 0x20009 that describes a problem with the setup unable to find the installation files.
You can quickly resolve this problem by removing any external drives connected to the device, including USB flash drives (except the setup media) and hard drives.
Fix error code 0x80070070 upgrading to May 2021 Update
The error code 0x80070070 – 0x50011, 0x80070070 – 0x50012, or 0x80070070 – 0x60000 means the device does not have enough space to perform the upgrade. You can fix this problem by clearing up temporary files from the computer to free up space.
To free up storage space to continue with the May 2021 Update, use these steps:
- Open Settings.
- Click on System.
- Click on Storage.
-
Under the "Storage" section, click the Temporary files option for the system drive.
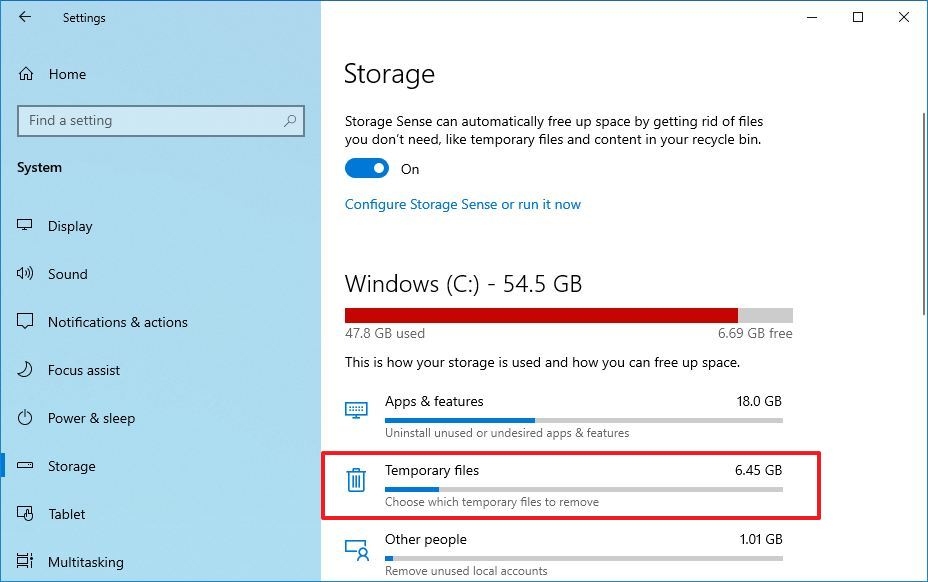 Source: Windows Central
Source: Windows Central
-
Check the items to remove.
 Source: Windows Central
Source: Windows Central
Quick tip: When selecting the items, do not choose the "Windows Setup temporary files" or "Windows ESD installation files" options since these are the upgrade files.
- Click the Remove files button.
Once you complete the steps, continue with the upgrade to the first semi-annual update for Windows 10.
If you could not make enough room, you can connect an external storage (such as a USB flash drive or external hard drive) with at least 16GB of space that the setup can use as temporary storage for the upgrade.
You can also use this guide with more recommendations to clear up more storage space on your computer.
Fix error code 0xC1900107 upgrading to May 2021 Update
As you try to upgrade a computer to version 21H1, you may see the error code 0xC1900107, which indicates that the system has not completed the cleanup of the previous installation files. You can quickly get around this issue by rebooting the computer, or you can delete the previous setup files using Storage Sense.
To remove a previous installation of Windows 10, use these steps:
- Open Settings.
- Click on System.
- Click on Storage.
-
Under the "Storage" section, click the Configure Storage Sense or run in now option.
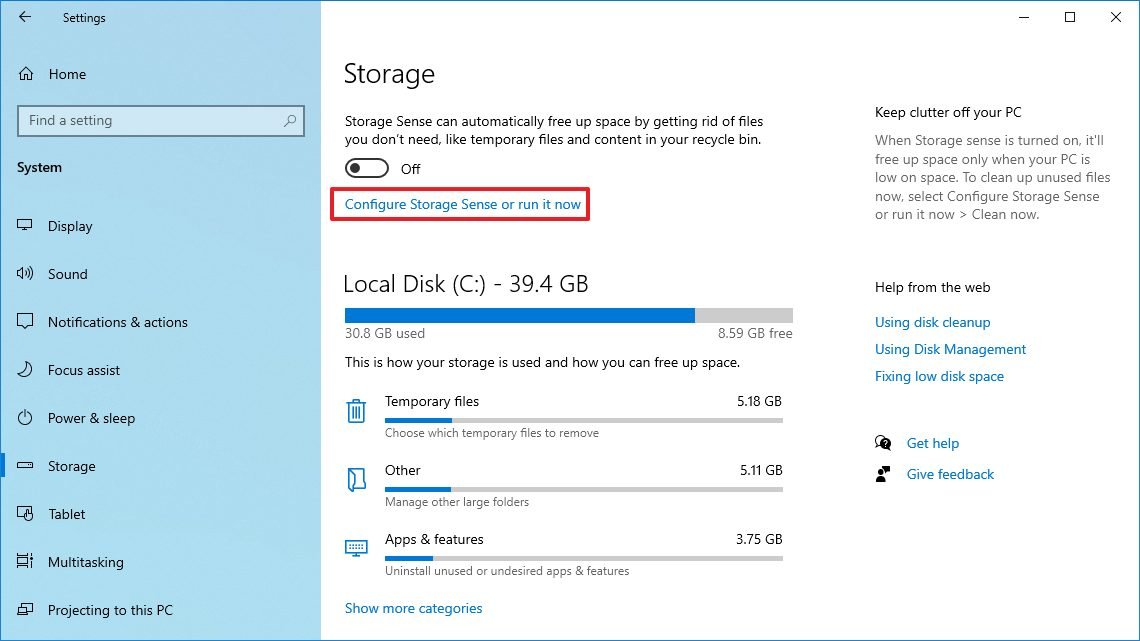 Source: Windows Central
Source: Windows Central
- Under the "Free up space now" section, check the Delete previous versions of Windows option.
-
Check the Delete previous versions of Windows option.
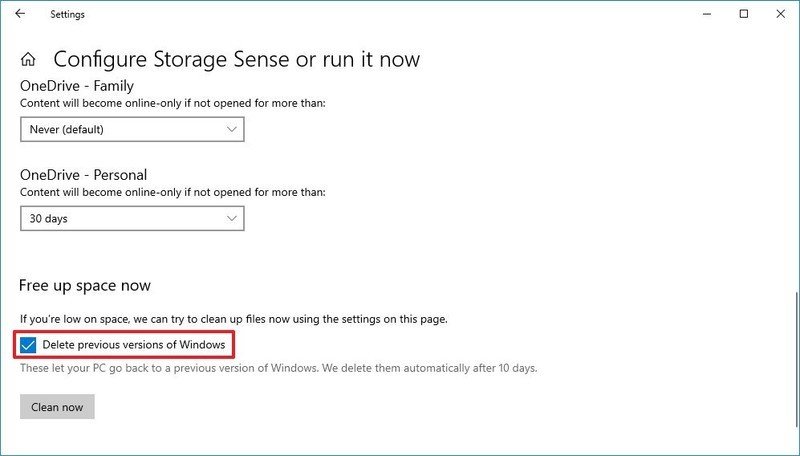 Source: Windows Central
Source: Windows Central
- Click the Clean now button.
After you complete the steps, the tool will clean up the previous installation files, and you should now be able to proceed with the update.
Fix error code 0x800F0923 installing May 2021 Update
The error code 0x800F0923 describes a compatibility problem with a drive or program installed on the device.
Although many applications (outdated programs, old drivers, or third-party antivirus) can be the reason for this issue, it is usually a problem with the graphics driver.
When it is a known issue, the Media Creation Tool or Update Assistant should provide details of the app causing the problem.
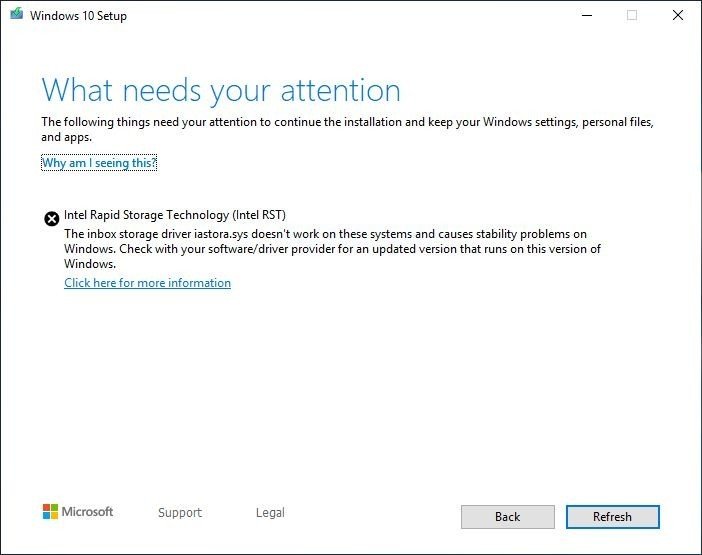 Source: MicrosoftImage source: Microsoft
Source: MicrosoftImage source: Microsoft
If this is a driver issue, then installing the latest updates from the manufacturer support website may help fix the problem. In the case that there's not a newer update, you should consider using a beta release of the device driver. If there is a bug, perhaps it is a known issue that the company is working to fix in an upcoming update, which may already be available as a pre-release.
If you cannot find any updates, you can get around this problem by uninstalling the driver to proceed with the May 2021 Update and then reinstall it after the upgrade.
Resolve app compatibility
When dealing with an incompatible application, either update or remove the app before proceeding with the upgrade.
To uninstall a Windows 10 app, use these steps:
- Open Settings.
- Click on Apps.
- Click on Apps & features.
- Select the incompatible app.
-
Click the Uninstall button.
 Source: Windows Central
Source: Windows Central
- Click the Uninstall button again.
- Continue with the on-screen directions (if applicable).
Once you complete the steps, continue with the installation of the May 2021 Update. After the upgrade, you can reinstall the apps again.
Resolve driver compatibility
To uninstall a Windows 10 driver, use these steps:
- Open Start.
- Search for Device Manager, and click the top result to open the app.
- Expand the branch with the device having issues.
-
Right-click the component and select the Uninstall device option.
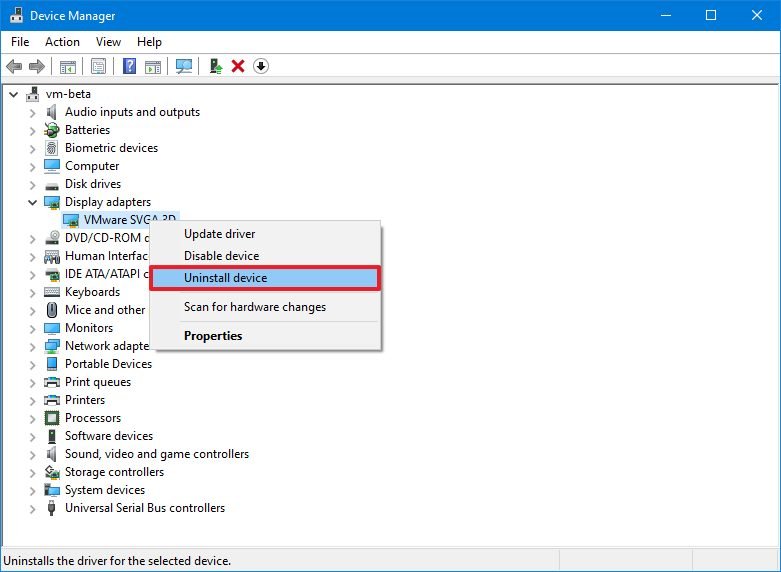 Source: Windows Central
Source: Windows Central
- Click the Uninstall button again.
After you complete the steps, the Windows 10 version 21H1 should now install without issues.
Fix error code 0xC1900208 upgrading to May 2021 Update
The error code 0xC1900208 – 0x4000C indicates a conflict with an application, which you can fix by removing the app in question.
To uninstall a app on Windows 10, use these steps:
- Open Settings.
- Click on Apps.
- Click on Apps & features.
-
Select the incompatible application.
Quick tip: If the application causing problems is not obvious, you can start removing the third-party antivirus or older programs that were not designed for Windows 10.
-
Click the Uninstall button.
 Source: Windows Central
Source: Windows Central
- Click the Uninstall button again.
- Continue with the on-screen direction to remove the app.
Once you complete the steps, you can continue with the version 21H1 installation.
Fix error completing installation of May 2021 Update
While applying the Windows 10 version 21H1 using the upgrade process or enablement package, you may see one of these two errors when completing the installation:
- Error: We couldn't complete the updates. Undoing changes. Don't turn off your computer.
- Error: Failure configuring Windows Updates. Reverting changes.
These general error messages do not provide any specific details. However, you can find out the error code using the Settings app, which you can then use to research online and find the appropriate instructions to fix it.
To check the error code preventing the version 21H1 installation, use these steps:
- Open Settings.
- Click on Update & Security.
- Click on Windows Update.
-
Click the View your update history option.
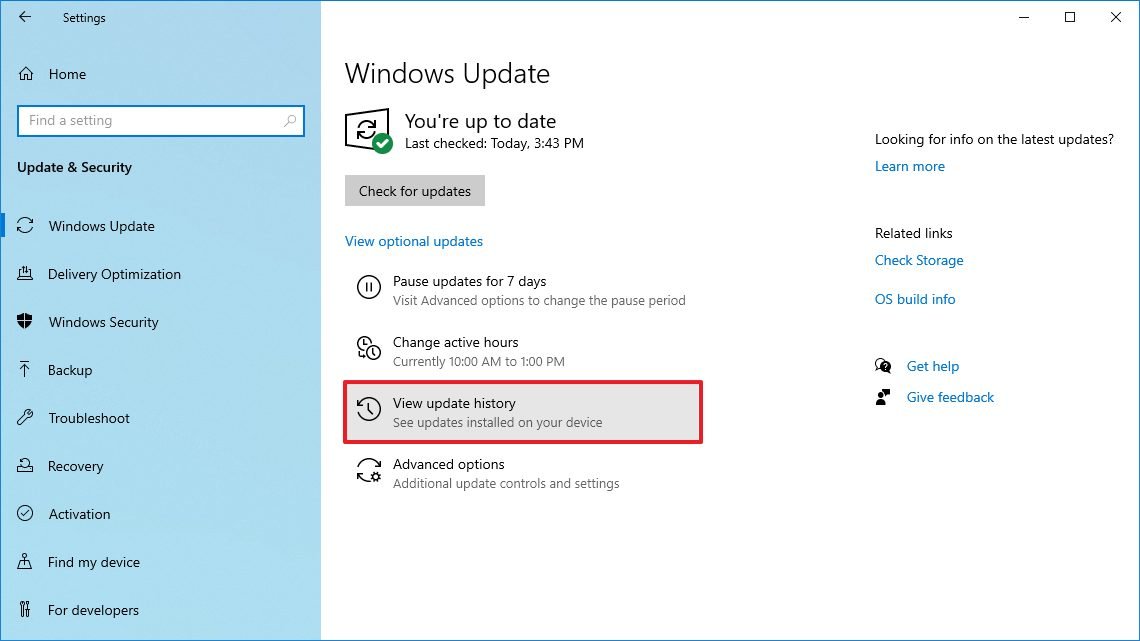 Source: Windows Central
Source: Windows Central
-
Check the error code next to the failed update.
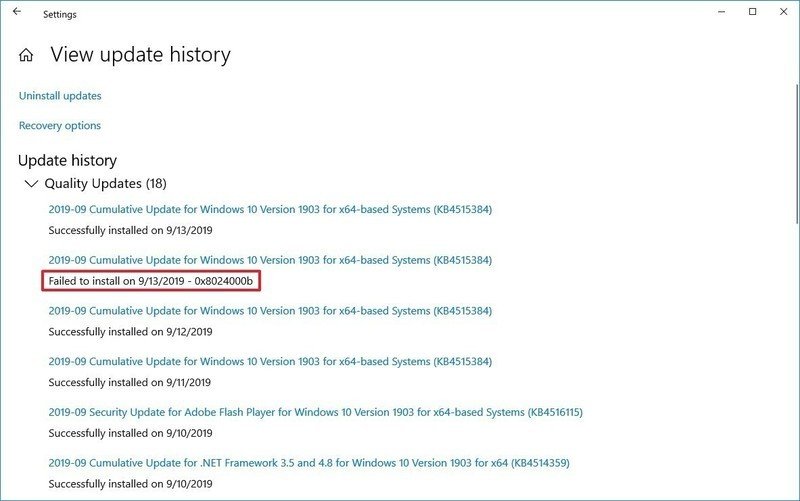 Source: Windows Central
Source: Windows Central
Once you complete the steps, note the error code and search online to find a fix or workaround.
Fix black screen problem with May 2021 Update
On Windows 10, a black screen is a common issue that can occur during or after installing a new version. Usually, the problem is the graphics driver or an issue during the upgrade process.
If the error happened during the upgrade to the May 2021 Update, use this guide to resolve the issue.
If you cannot determine the problem, it could mean that the new version is not yet compatible with your computer. In this case, the option is to remove the update and roll it back to the previous installation.
Rollback to older version of Windows 10
If you previously had the November 2019 Update or an older version, use these steps to uninstall the May 2021 Update:
- Open Settings.
- Click on Update & Security.
- Click on Recovery.
-
Under the "Go back to a previous version of Windows 10" section, click the Get started button.
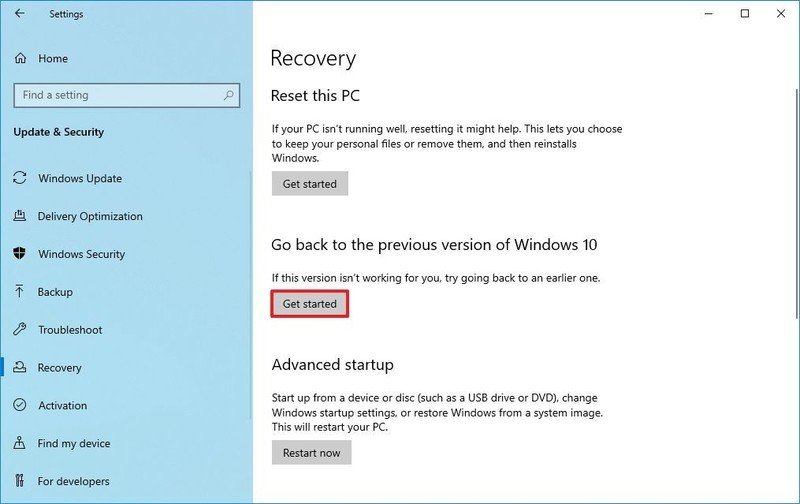 Source: Windows Central
Source: Windows Central
-
Select any of the reasons available.
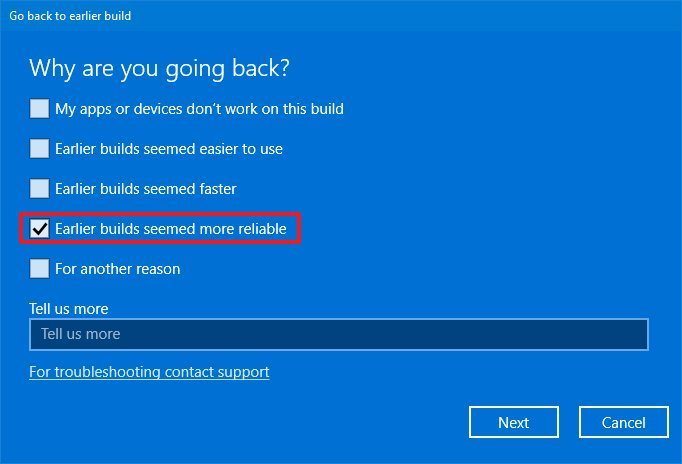 Source: Windows Central
Source: Windows Central
- Click the Next button.
-
Click the No, thanks button.
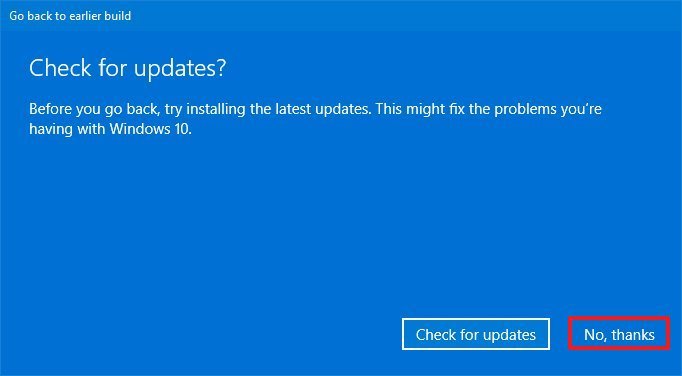 Source: Windows Central
Source: Windows Central
-
Click the Next button.
 Source: Windows Central
Source: Windows Central
-
Click the Next button again.





























